Gli eventi di Google Calendar mantengono te e il tuo team organizzati e in pista. Ma creare eventi su Google Calendar può essere noioso se lo fai ripetutamente. Per non parlare del fatto che l’inserimento manuale di date e ore può causare errori umani e calendari imprecisi. Invece, puoi utilizzare Fogli Google e lo strumento di automazione del flusso di lavoro Zapier per creare automaticamente eventi di Google Calendar.
Basta creare righe in Fogli Google e Zapier le aggiungerà automaticamente come eventi su Google Calendar. Ciò è particolarmente utile quando è necessario aggiungere eventi a Google Calendar in blocco o i membri del team aggiungono eventi al tuo calendario o a uno condiviso.
In questo post, ti mostreremo come creare automaticamente eventi di Google Calendar da Fogli Google utilizzando Zapier. Utilizza questo flusso di lavoro automatizzato predefinito, ciò che chiamiamo Zap, e segui i passaggi seguenti:

 Genera eventi di Google Calendar da nuove righe di Fogli GoogleFogli Google + Google Calendar Provalo
Genera eventi di Google Calendar da nuove righe di Fogli GoogleFogli Google + Google Calendar Provalo
Passaggio 1: accedi a Zapier
Fare clic sul pulsante arancione “Usa questo Zap” sopra. Accedi al tuo account Zapier o creane uno gratuitamente se non ne hai già uno. Una volta effettuato l’accesso, sei pronto per creare i tuoi fogli Google + Google Calendar Zap.
Passaggio 2: visualizza il trigger di Zap
Ora sei all’interno dell’editor Zap, dove puoi creare e personalizzare i tuoi flussi di lavoro automatizzati. Innanzitutto, l’editor di Zap ti mostra il trigger per il tuo Zap. Questo è ciò che darà il via al tuo Zap, quindi in questo caso il trigger è “Riga del foglio di lavoro nuovo o aggiornato” in Fogli Google. Fare clic su “Continua”.
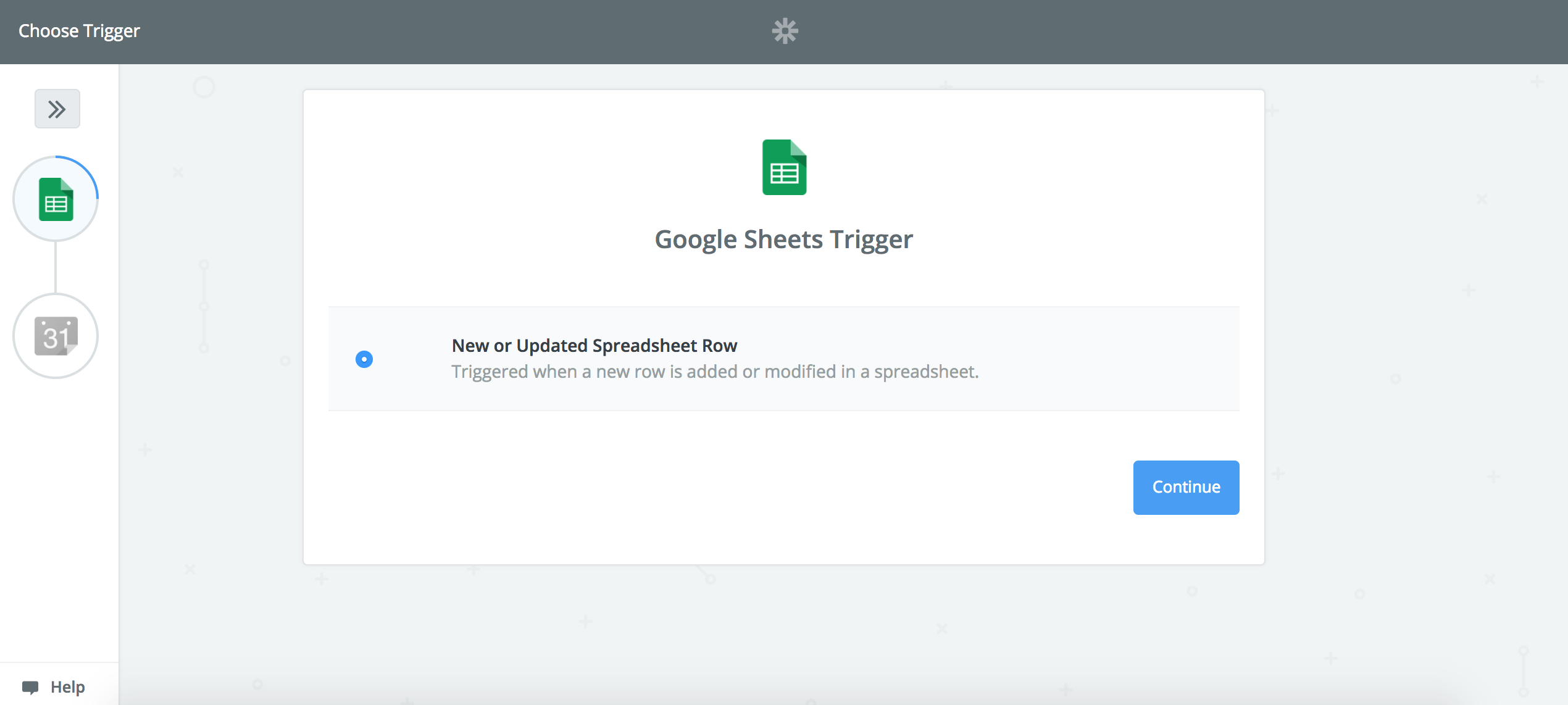
Passaggio 3: crea il tuo foglio Google
Dovrai avere il tuo foglio Google già creato con intestazioni di colonna e almeno una riga di dati.
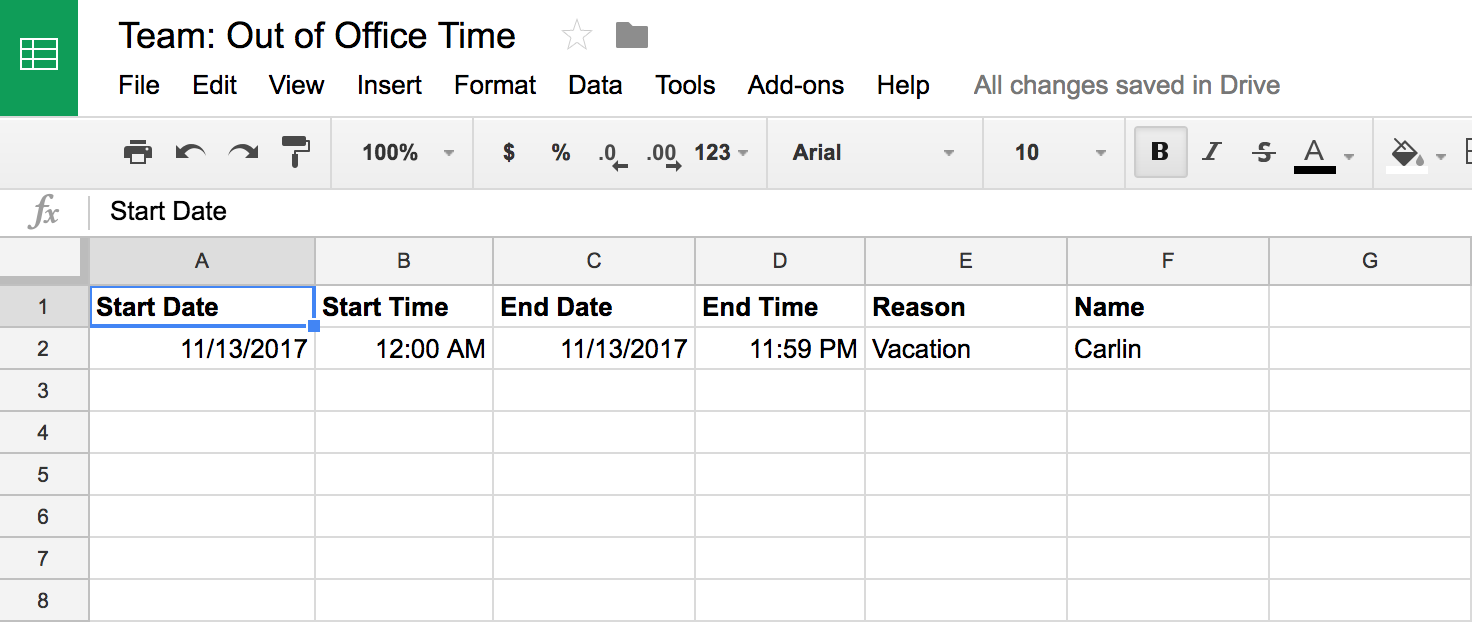
Dopo averlo fatto in Fogli Google, fai clic su “Continua” nell’editor di Zap.
Passaggio 4: collega il tuo account Fogli Google
Quindi, devi collegare il tuo account Fogli Google a Zapier. Fai clic sul pulsante “Collega un account” e inserisci le tue informazioni di accesso a Google nella finestra popup. Premi “Salva + Continua”.
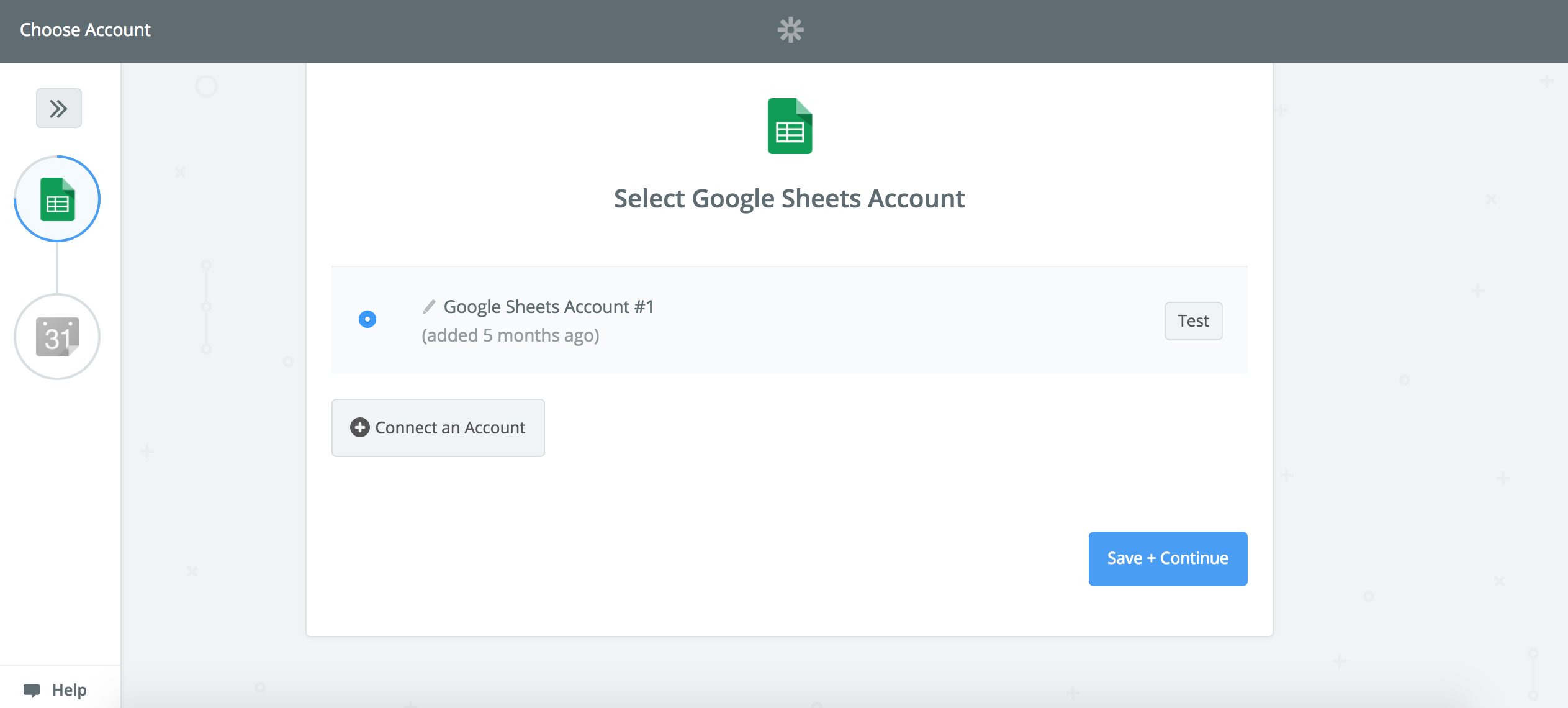
Passaggio 5: personalizza il tuo Zap: digli quale foglio Google guardare
Ora, devi dire al tuo Zap quale foglio Google tenere d’occhio. Scegli il nome del tuo foglio di calcolo dall’elenco a discesa e indica allo Zap in modo specifico quale foglio di quel foglio di calcolo deve guardarlo (molto probabilmente sarà “Foglio1”). Fare clic su “Continua”.
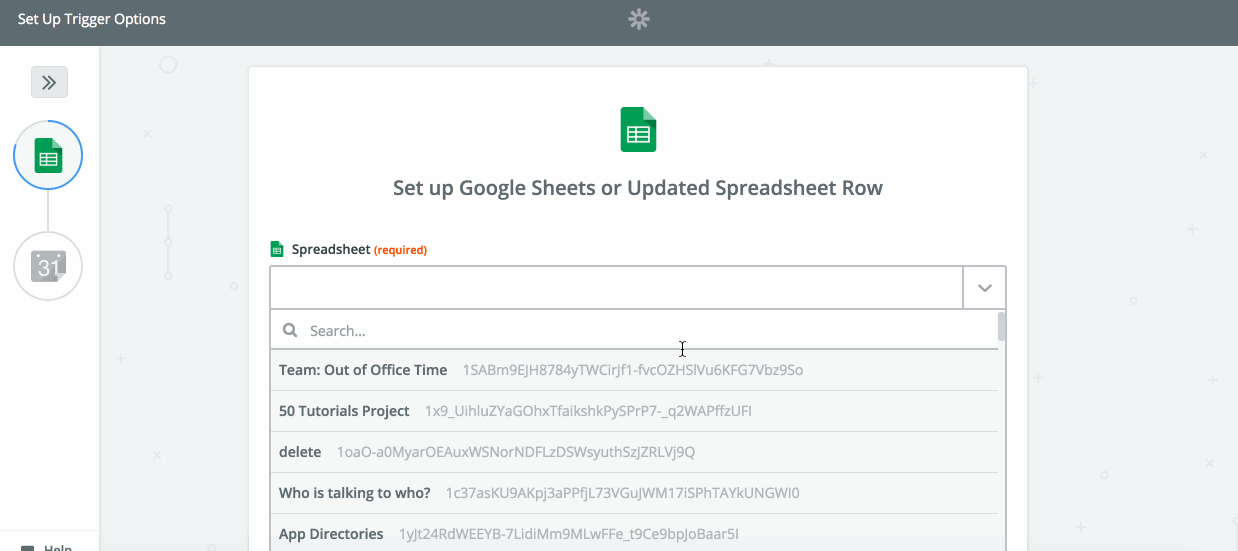
Ora Zapier estrae una riga esistente dal tuo foglio Google da utilizzare come dati di esempio. Fai clic su “Recupera e continua”. Una volta che il tuo Zap ha estratto con successo una riga esistente dal tuo foglio di calcolo, vedrai il messaggio “Test riuscito!” appare il messaggio. Puoi visualizzare la riga di esempio che utilizzerai per impostare il resto del tuo Zap, quindi premere “Continua”.
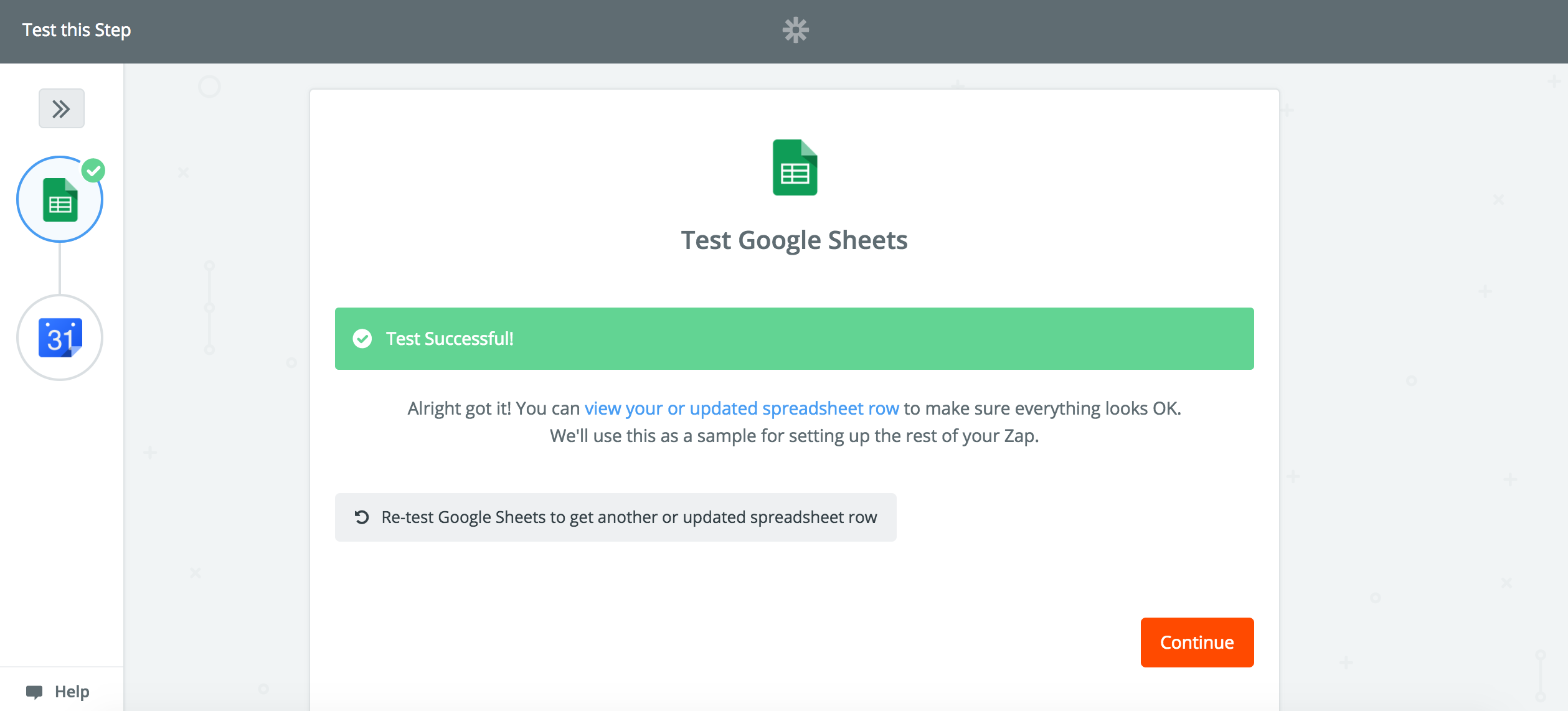
Passaggio 6: collega Zapier a Google Calendar
Nel passaggio successivo, puoi vedere cosa farà il tuo Zap con i dati di Fogli Google. In questo caso, puoi vedere che “Crea un evento dettagliato” automaticamente in Google Calendar. Fare clic su “Continua”.
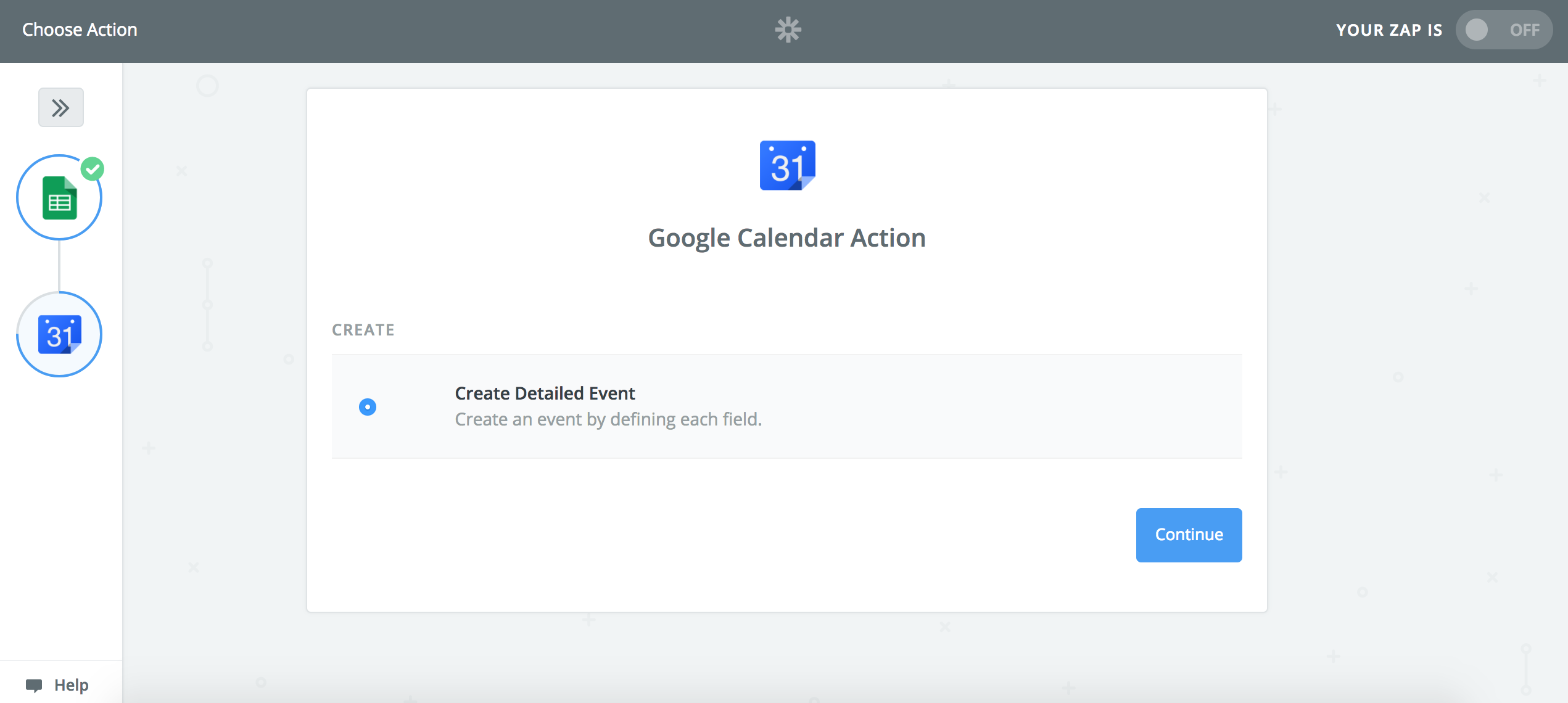
Successivamente, collega il tuo account Google Calendar a Zapier facendo clic sul pulsante “Collega un account”, inserisci le informazioni del tuo account Google nella finestra pop-up, quindi fai clic su “Salva + Continua”.
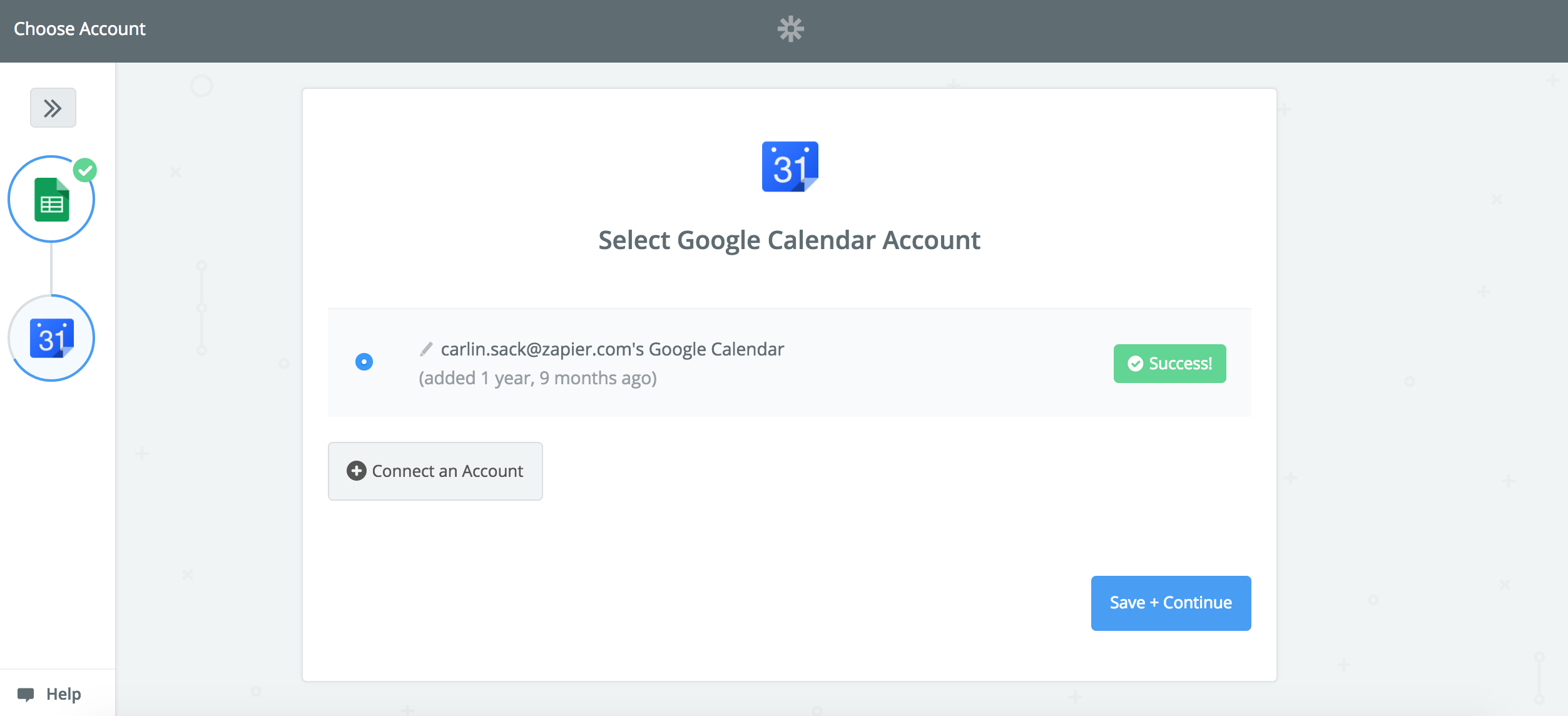
Passaggio 7: personalizza il tuo Zap: scegli come desideri che vengano visualizzati gli eventi di Google Calendar
Quindi, comunica al tuo Zap a quale calendario desideri aggiungere gli eventi scegliendo il nome di un calendario dal menu a discesa.
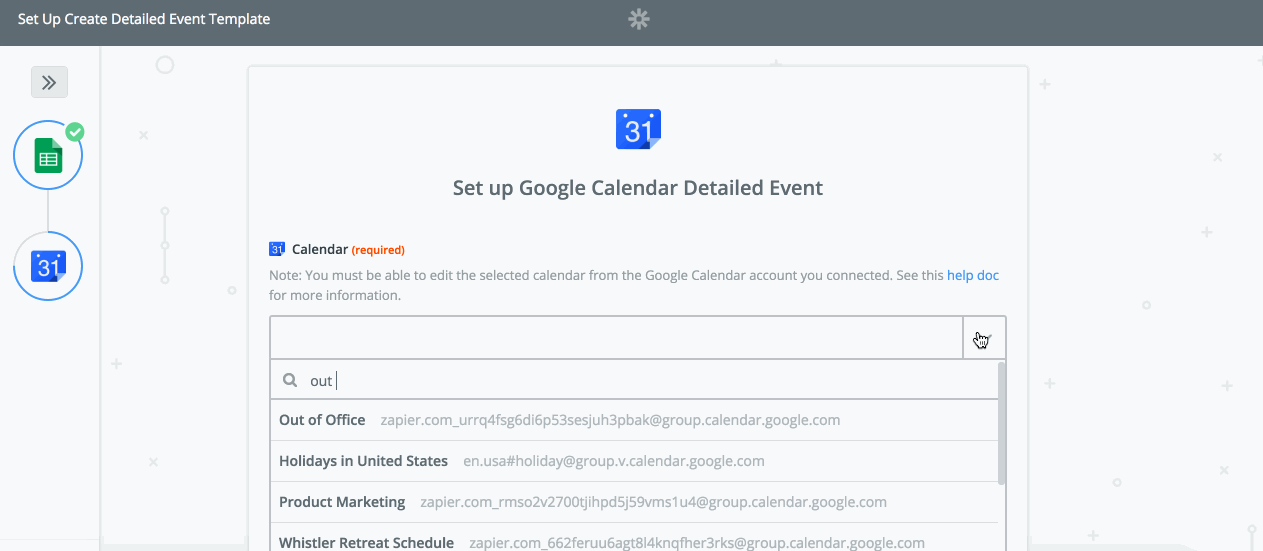
Successivamente, mapperai i campi da Fogli Google a Google Calendar: il tuo Zap utilizzerà i dati di esempio che ha estratto da Fogli Google come esempio. Mappa i campi nel tuo Zap facendo clic sul pulsante + sul lato destro di ogni campo. Prova questo selezionando il campo “Data e ora di inizio” e vedrai i dati di esempio da Fogli Google che il tuo Zap ha già estratto.
Scegli le opzioni “Data di inizio” e “Ora di inizio” dal menu a discesa. È possibile selezionare più di un’opzione dal menu a discesa. In questo modo, Zapier creerà un evento di Google Calendar che inizia all’ora e alla data contrassegnate in Fogli Google. Compila il campo “Data e ora di fine” allo stesso modo.
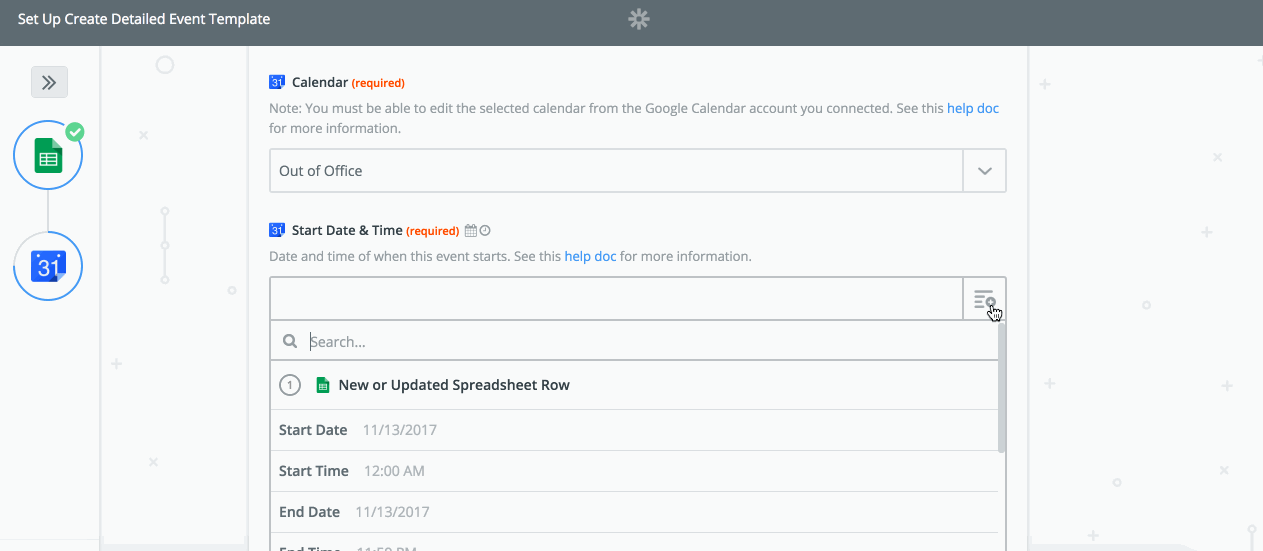
Puoi anche inserire altri dettagli sull’evento di Google Calendar come “Riepilogo” o “Descrizione” facendo clic su “Mostra opzioni avanzate”, se lo desideri. In questo modo, gli eventi di Google Calendar creati da Zap appariranno esattamente come desideri. Compila tutti i campi che desideri, quindi premi “Continua”.
Passaggio 8: prova il tuo Zap e visualizza il tuo evento di Google Calendar creato automaticamente
Ora il tuo Zap ti mostrerà un’anteprima dell’evento di Google Calendar prima di crearlo automaticamente. Se sei soddisfatto dell’anteprima, premi “Crea e continua”.
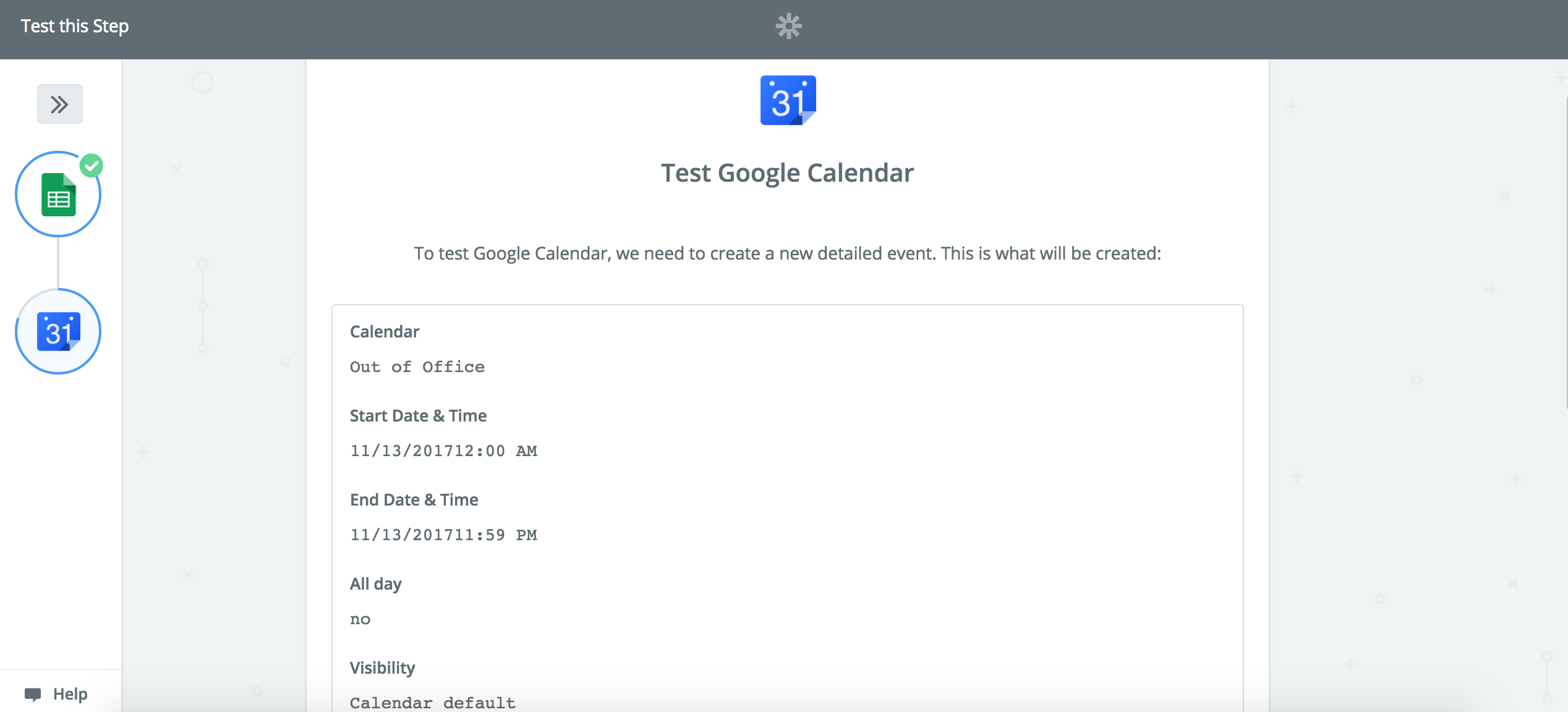
Una volta che il tuo Zap ha creato automaticamente un evento sul tuo Google Calendar, Zapier mostrerà un “Test riuscito!” Messaggio. Ma non crederci sulla parola: vai sul tuo Google Calendar e guarda tu stesso l’evento creato automaticamente! Se sei soddisfatto dei risultati del tuo Zap, fai clic sul pulsante “Fine”.
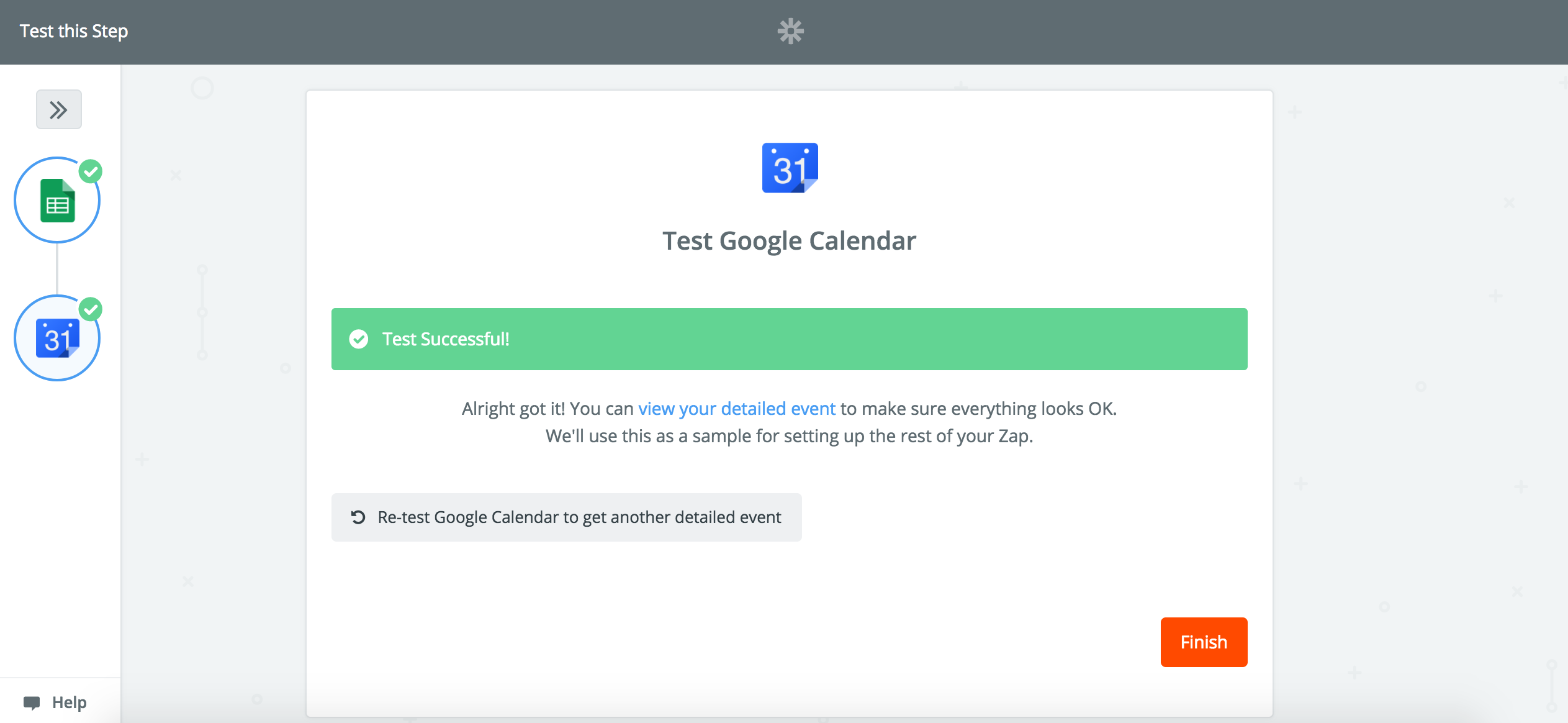
Passaggio 9: accendi lo Zap
Non dimenticare di dare la tua casa Zap in una cartella, così potrai trovarla più tardi nel tuo account Zapier. Quando vedi l’interruttore su “On”, sei pronto!
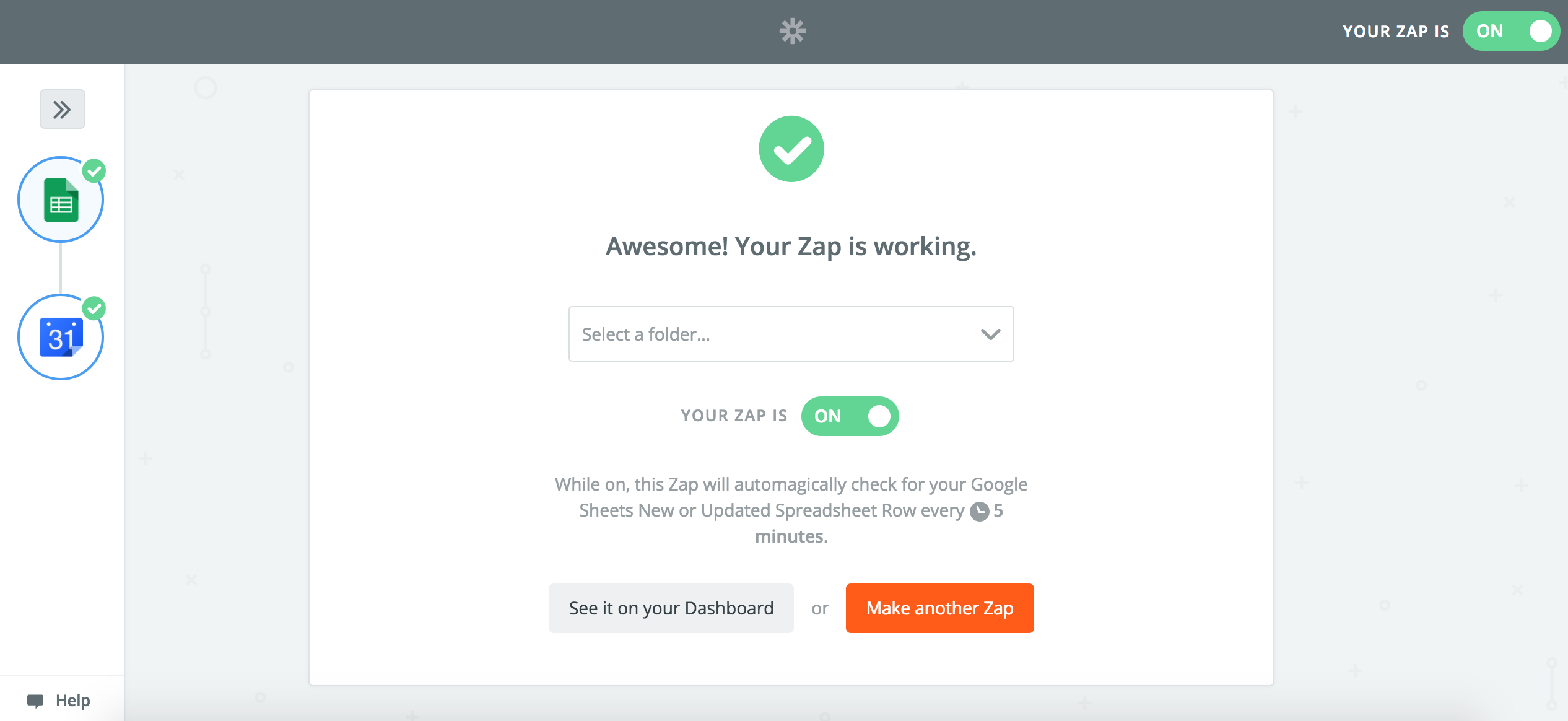
Il tuo Zap ora creerà automaticamente eventi di Google Calendar ogni volta che aggiungi una nuova riga a Fogli Google. Puoi uscire dalla pagina o chiudere completamente Zapier e questo Zap funzionerà in modo invisibile in background, così potrai concentrarti su cose più importanti.

Blogger dal 2001, Nativo Digitale, Developer.
Da 12 anni mi occupo di IT per una grande Azienda.
Lavoro per abbattere il Digital Divide.
Visita i miei altri progetti
sardiniamobility.com
www.cyberness.it

