In questo tutorial, creeremo un modello di elenco di controllo in Fogli Google.
Useremo caselle di controllo, formattazione condizionale e sparkline per creare un modello di elenco di controllo come questo:
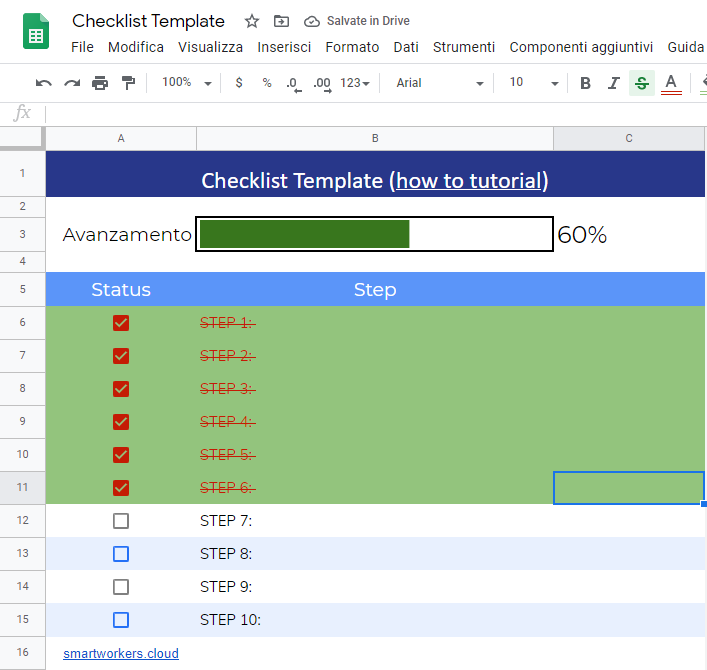
Caso d’uso del modello di lista di controllo
Ci sono molte situazioni in cui una lista di controllo è utile.
Dalle semplici liste di cose da fare ai pianificatori di progetti, dalle lezioni di insegnamento al monitoraggio dei beni fisici.
Questo semplice elenco di controllo del foglio di calcolo non è adatto a progetti grandi e complessi o progetti che richiedono percorsi di dati più robusti, è un modo semplice e veloce per aggiungere un tocco utile ai tuoi progetti di fogli di calcolo.
Come creare un modello di elenco di controllo di Fogli Google
Modello di lista di controllo
Sentiti libero di scaricare il modello dell’elenco di controllo e crea la tua copia:
Fare clic qui per ottenere il modello pronto all’uso
( File> Crea una copia )
1. Impostazione del foglio
Iniziamo con il titolo dell’elenco di controllo sulla riga 1, allineato al centro.
Quindi lascia una riga vuota.
Nella riga 3, mettiamo la parola “Avanzamento” nella colonna 1. Per il momento, lascia vuota l’altra colonna.
La riga 4 è vuota.
Nella riga 5, inserisci le intestazioni per la tabella dell’elenco di controllo: Stato e Passaggio
Dalle righe 6 in poi, inseriamo una casella di controllo nella colonna 1 e il passaggio corrispondente nella colonna 2 di quella riga.
Per aggiungere una casella di controllo, vai a: Inserisci> Casella di controllo
2. Aggiungi formattazione condizionale
Successivamente, applicheremo la formattazione condizionale su un’intera riga per trasformare la riga in rosso quando è contrassegnata come completata.
Evidenzia tutte le righe con le caselle di controllo e i passaggi, ad esempio da A6 a C15 in questo esempio.
Seleziona Formattazione condizionale e aggiungi questa regola Formula personalizzata :
=$A6=VERO
Imposta le regole di formattazione su: sfondo rosso chiaro, testo rosso scuro e barrato.
Ora, ogni volta che selezioni le caselle di controllo, l’intera riga verrà formattata in rosso per mostrare che è completa (vedi l’immagine GIF all’inizio di questo post).
3. Utilizzare uno sparkline per creare una barra di stato
Ecco la funzione sparkline nella cella B3 che crea quella barra di stato dinamica:==SPARKLINE(CONTA.SE(A6:A,VERO),{"charttype","bar";"max",CONTA.VALORI(B6:B);"color1","#38761d"})
Analizziamolo per vedere cosa sta succedendo.
Conteggio delle caselle di controllo
In primo luogo, la CONTA.SE(A6:A, VERO)funzione conta quante caselle di controllo nella colonna A sono state selezionate (cioè hanno un valore VERO).
L’output di questo è un singolo numero, compreso tra 0 e 10 in questo esempio.
Passiamo quel valore alla funzione SPARKLINE.
Grafico a barre sparkline
Quindi impostiamo lo sparkline come una chat da bar, con la prima opzione: "charttype","bar"
Valore massimo
Successivamente, dobbiamo specificare un valore massimo per il grafico a barre, in modo che possa confrontare il conteggio delle caselle di controllo selezionate (ad esempio 4) con il numero massimo possibile (10 in questo esempio) per ottenere la percentuale di completamento.
Potremmo semplicemente digitare il valore massimo di 10 come opzione, ma è meglio impostarlo con una formula in modo che si aggiorni automaticamente se i dati cambiano.
Per fare ciò contiamo il numero di “passaggi” nella colonna accanto alle caselle di controllo: "max",CONTA.VALORI(B6:B)
Colore personalizzato
Infine, impostiamo un colore personalizzato per il grafico sparkline con l’opzione personalizzata finale: "color1","#38761d"
Appunti
In alcuni paesi europei, le formule sparkline hanno una sintassi leggermente diversa e utilizzano “\” invece di “;” (leggi di più qui sulle differenze di sintassi in base alla posizione di Fogli Google ).
Suggerimento: per selezionare o deselezionare più caselle di controllo contemporaneamente, evidenziarle tutte e premere la barra spaziatrice!
4. Aggiungere una percentuale di avanzamento
La formula finale va nella cella C3 accanto al grafico sparkline per mostrare il valore effettivo della percentuale di completamento:
=CONTA.SE(A6:A,VERO)/CONTA(B6:B)
Questo conta le caselle di controllo nella colonna 1 e divide per il conteggio totale dei passaggi nella colonna 2. Formattalo come “%”.
Puoi aggiungere o togliere le caselle di controllo semplicemnte duplicando o eliminando una riga.

Blogger dal 2001, Nativo Digitale, Developer.
Da 12 anni mi occupo di IT per una grande Azienda.
Lavoro per abbattere il Digital Divide.
Visita i miei altri progetti
sardiniamobility.com
www.cyberness.it
